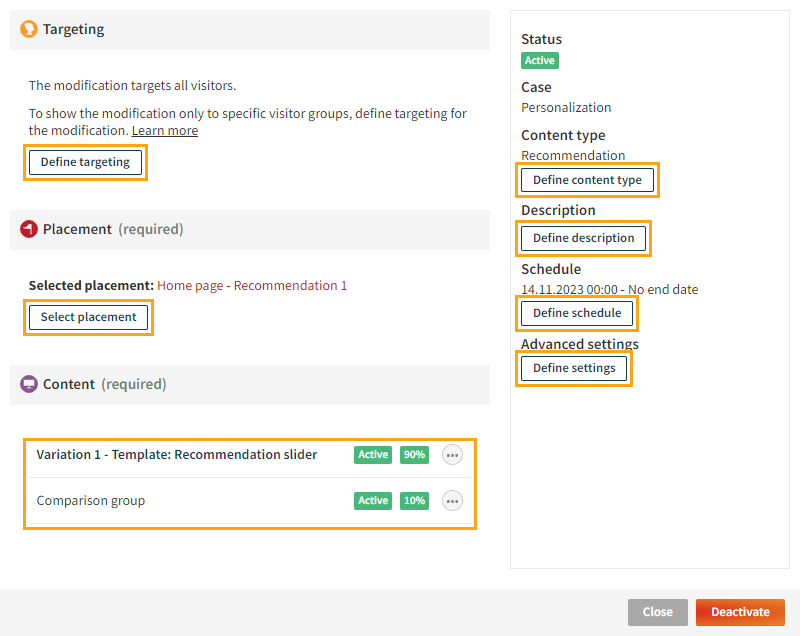Creating and editing a modification
Learn how to create and edit a modification, and define the settings for the modification.
Creating a modification
Before you start creating a modification, carefully plan what type of modification you want to create: what you want to achieve, who you want to target, and so on.
To create a modification:
-
In the Frosmo Control Panel, in the sidebar, select Modifications.
-
Click Create modification.
-
Create the modification:
-
Enter a descriptive name for the modification. You can edit the name later.
-
Optionally, enter a description for the modification. You can edit the description later.
noteIf you're creating an A/B test modification, enter a hypothesis that defines the problem, proposed solution, and expected result for the test.
Here's an example hypothesis:
Our contact page receives a lot of unique views according to our analytics software, but only a fraction of the visitors actually bother to fill out the contact form. Shortening the form by removing all optional fields will make the form less daunting and increase the number of leads generated.
-
Click Create.
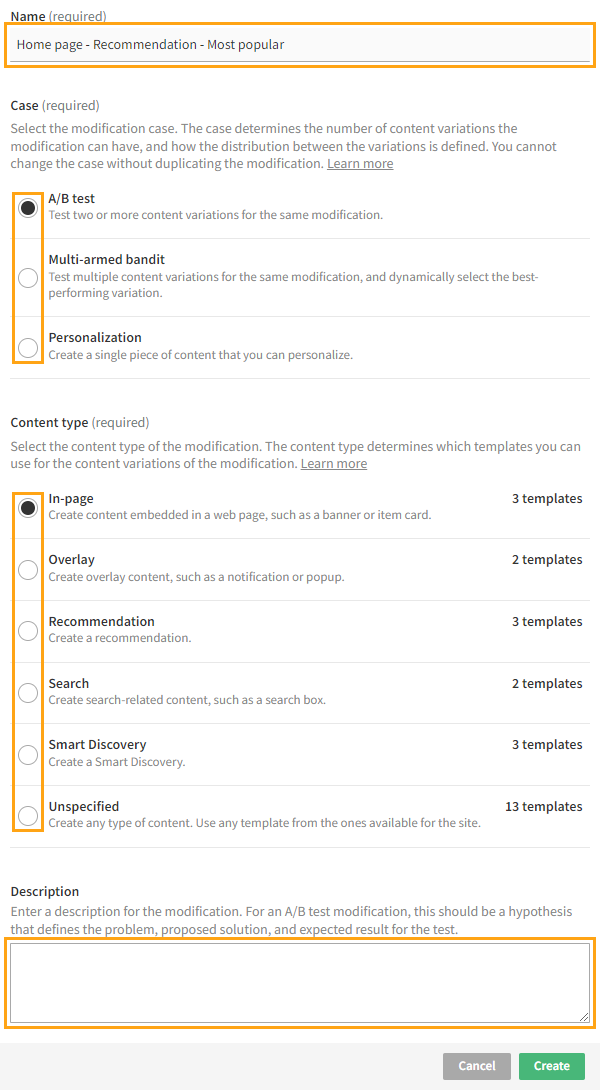
-
-
Define the basic settings for the modification:
-
Optionally, define the schedule for the modification. By default, the modification is available round-the-clock, every day, and indefinitely.
-
Optionally, define advanced settings for the modification.
-
When you're done and the modification is ready for production, activate the modification.
Selecting the modification case
When you create a modification, you select a case for it. The case determines the number of variations the modification can have and how the distribution between the variations is defined.
Which case you should select depends on the goals you have for the modification.
You can select from the following cases:
-
A/B test: You can create multiple variations to test which variation performs best. You manually define the variation distribution, that is, the percentage of eligible visitors to whom a specific modification variation is actually shown. For example, when you activate the modification with two variations, you can define that the variation distribution between the variations is 60% vs. 40%.
-
Multi-armed bandit: You can create two or more variations. You select a multi-armed bandit algorithm that automatically decides the best-performing variation and adjusts the variation distribution accordingly. For more information, see Multi-armed bandit optimization.
-
Personalization: The modification can only have a single variation. The variation is pre-created with the modification, and you can modify it, but not remove it.
-
Non-personalized: The modification can only have a single variation. The variation is pre-created with the modification, and you can modify it, but not remove it. This case is only available when selective profiling is enabled for the site. Selective profiling allows you to display modifications to visitors based on their profiling choice.
Selecting the content type of the modification
When you create a modification, you select a content type for it. The content type determines which templates you can use for the content variations of the modification.
Which content type you should select depends on the goals you have for the modification. You can change the content type later.
You can select from the following content types:
-
In-page: Create content embedded in a web page, such as a banner or item card. You can use only In-page templates for the variations.
-
Overlay: Create overlay content, such as a notification or popup. You can use only Overlay templates for the variations.
-
Recommendation: Create a recommendation. You can use only Recommendation templates for the variations.
-
Search: Create search-related content, such as a search box. You can use only Search templates for the variations.
-
Smart Discovery: Create a Smart Discovery. You can use only Smart Discovery templates for the variations.
-
Unspecified: Create any type of content. Use any template from the ones available for the site.
The number next to each content type shows how many templates compatible with that content type are available for the site.
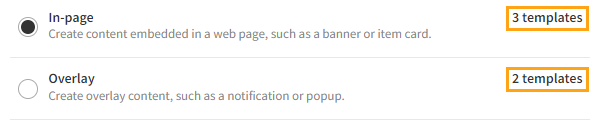
If the selected content type has zero compatible templates available, and if you want to create template-based variations for the modification, you must first create one or more templates for that content type.
The selected content type does not affect variations whose content source is Original or Custom. Regardless of the content type of a modification, you can always create a tracking variation or a custom content variation for the modification. For more information, see Defining the content for a modification.
Editing a modification
To edit a modification:
-
In the Frosmo Control Panel, in the sidebar, select Modifications.
-
In the modifications list, find the modification you want to edit, and click the modification name.
-
Edit the modification settings: