Example: Recommending the most popular items on a site
This example shows you how to create a recommendation for the most popular items in the past 7 days. The example assumes that the site already has the necessary recommendation template and placement set up and ready to use, so you'll only be creating the strategy and modification for the recommendation.
In this example, you:
-
Create a recommendation strategy for the top 10 most popular items on the site. The most popular items comprise (a) the top 5 most viewed items on the site in the past 24 hours and (b) the top 5 most purchased items on the site in the past 7 days. The strategy does not use fixed items, filters, or affinity.
-
Create a modification for displaying the recommendation on the site home page. The modification uses a recommendation slider template that includes a strategy selector.
You create the recommendation strategy and modification in the Frosmo Control Panel.
The following figure shows an example of the final recommendation on the home page.
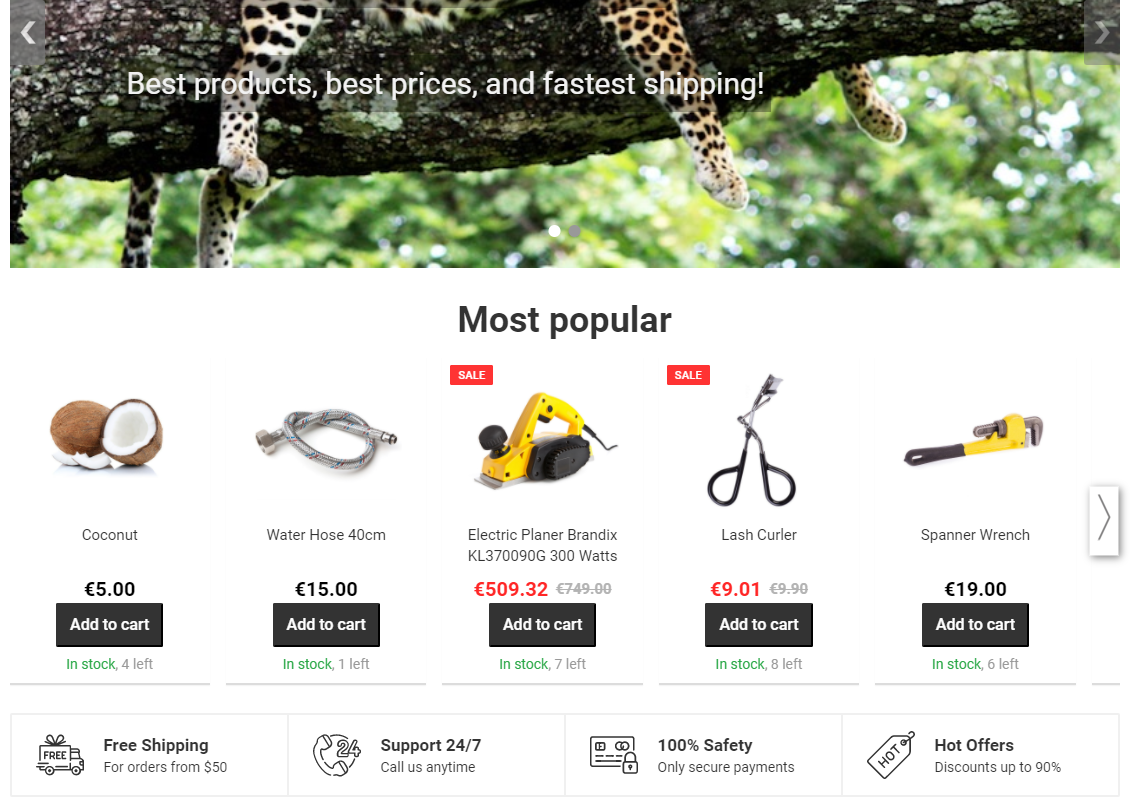
For generating the recommendation, this example relies on product data and transaction data collected from the site. The example therefore assumes that product and transaction tracking are correctly set up on the site.
If you're trying out this example on a production site, but do not want the example to interfere with production content, use either test mode or a workspace in creating the example. You can also safely preview the modification from the Control Panel.
To create the recommendation:
Creating the recommendation strategy
The recommendation strategy returns up to 5 items most often viewed on the site in the past 24 hours and up to 5 items most often purchased on the site in the past 7 days. The strategy does not define fixed items, filters, or affinity.
To create the recommendation strategy:
-
In the Frosmo Control Panel, in the sidebar, select More > Recommendations.
-
Click Create recommendation strategy.
-
Define the following settings:
-
Name: Enter "Most popular on site". Note that the ID automatically completes to "most-popular-on-site".
-
Page type: Select Home.
-
Algorithms: Select the following algorithms (in order):
-
Most viewed on the site in the past 24 hours, 5 items
-
Most bought on the site in recent days, 5 items
-
-
Sorting: Select Affinity, and set the slider to No affinity applied (0%). Let's show the same recommendation to all visitors, without a visitor's affinities biasing their results.
The following figure shows the complete recommendation strategy in the Control Panel. Click the figure to view a larger version.
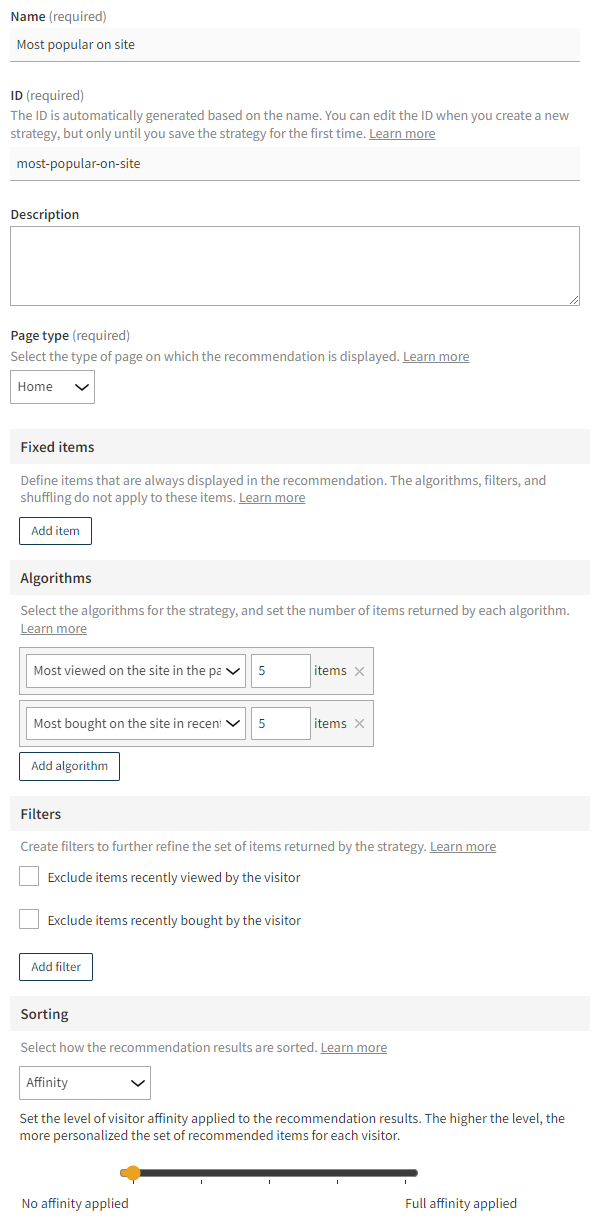
For more information about the settings, see Creating and editing a recommendation strategy.
-
-
Click Save. The Frosmo Platform generates the recommendation data for the new strategy. The data generation may take several minutes.
-
Optionally, in the Preview section, review the items returned by the strategy.
You have created the recommendation strategy. You can now use its recommendation data in a modification.
Creating the recommendation modification
For example purposes, let's assume you have the following predefined in the Control Panel:
-
Placement for a home page recommendation
-
Template for a recommendation slider with two content options: title and recommendation strategy selector
To create and activate the recommendation modification:
-
In the Control Panel, in the sidebar, select Modifications.
-
Click Create modification.
-
Enter "Home page - Recommendation - Most popular" as the modification name, select Personalization as the modification case, select Recommendation as the content type of the modification, and click Create.
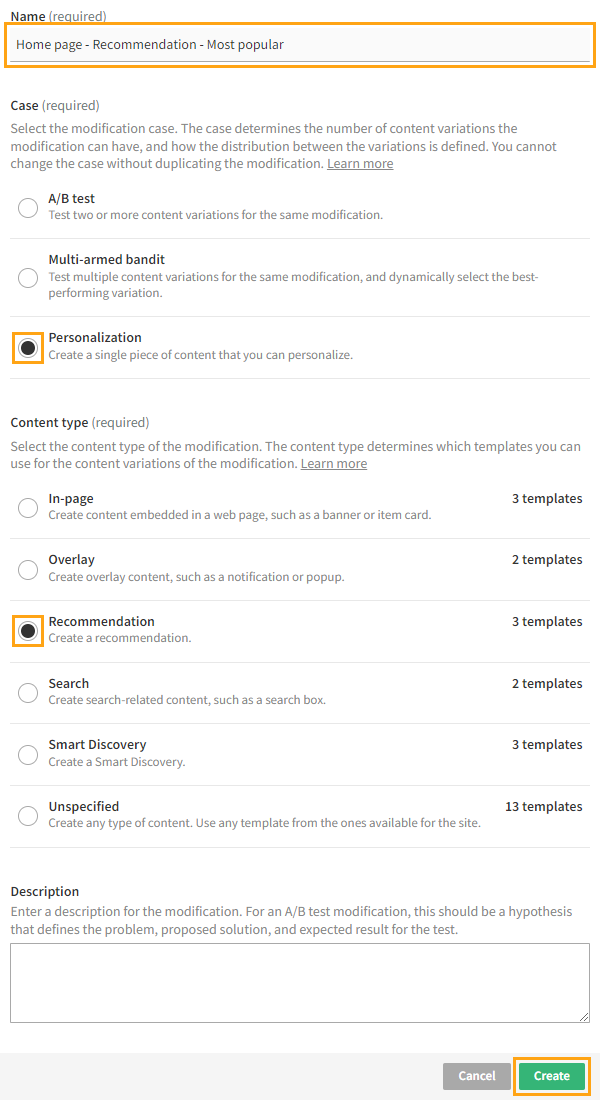
You could also select another case, but since this modification needs only the one variation, Personalization is the natural choice here.
For more information about the settings, see Creating and editing a modification.
-
Select the placement for the modification:
-
In the Basic settings view, in the Placement section, click Select placement.
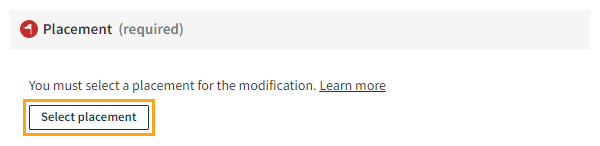
-
Select the predefined placement for a home page recommendation. In this example, the placement is Home page - Recommendation 1.
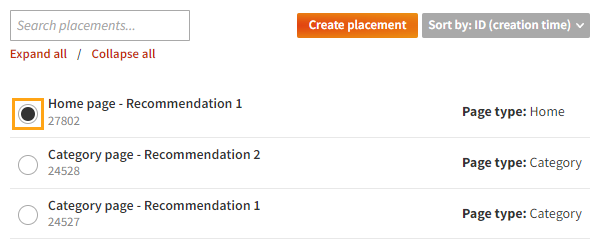
-
Click Save.
For more information about the settings, see Defining the placement for a modification.
-
-
Define the content for the modification:
-
In the Basic settings view, in the Content section, click Create variation.
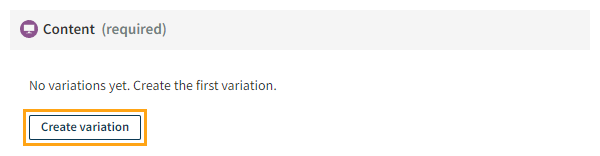
-
In the variation settings, for Content source, select Template.
-
In the templates list, select the predefined template for a recommendation slider. In this example, the template is Recommendation slider.
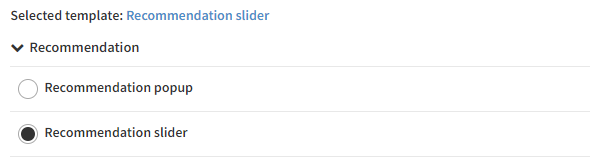
-
In the Content options section, enter an appropriate title for the recommendation, such as "Most popular", and select the strategy you created for the most popular items.
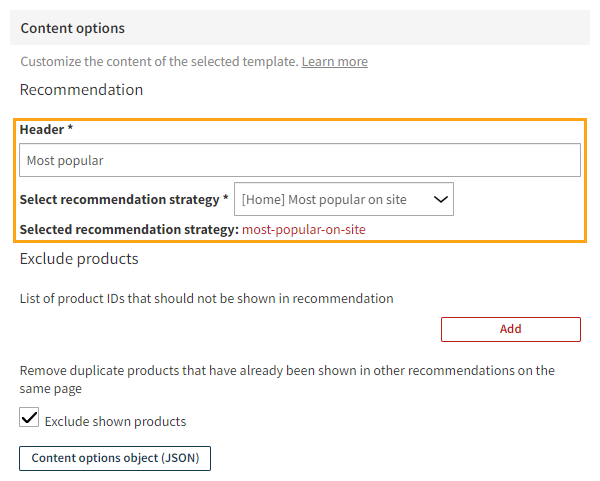
-
At the bottom of the view, click Save.
-
Back in the Content section, click the quick menu button for the variation, and select Activate.

-
If you want to disable the comparison group for the modification, click the quick menu button for the group, and select Deactivate.
For more information about the settings, see Defining the content for a modification.
-
-
Activate the modification:
-
At the bottom of the Basic settings view, click Activate.
-
To confirm, click Activate.
-
You have created and activated the modification. The recommendation is now live, and you're done with this example!