Creating and testing two recommendation variants
This example assumes that your site has a basic feature setup in place.
This use case example shows you how to test two competing recommendation strategies in the same modification. The modification has two variations, each a recommendation that uses one of the strategies.
In this example, you:
-
Create two recommendation strategies. The strategies define the logic and settings for generating recommendation data.
-
Create an A/B test modification with two variations, each using one of the strategies. Both variations use the same predefined recommendation template. The variations retrieve the recommendation data generated from the strategies and display the final recommendations.
You work on the recommendation strategies and modification in the Frosmo Control Panel.
Consider the assumptions and screenshots in this example as just that: examples. In working through the example, feel free to adjust the assumptions to fit your site and needs.
If you do not want this example to interfere with the live content on your site, use the new modification in test mode.
Choose the correct example for your site:
iGaming
For example purposes, let's assume the following:
-
You want to create a home page recommendation for the top 5 most played games in recent weeks on an iGaming site. You'll use the Home page - Recommendation 1 placement for the modification, overriding the existing modification assigned to the placement.
noteIf you don't want to interfere with the existing modification, create a new placement for the recommendation.
-
You want to test how affinity affects recommendation performance. You therefore configure the strategies to differ only in the level of affinity they apply: one applies no affinity, while the other applies full affinity.
-
You set the variations to equal distribution for an evenly split test. One half of your visitors sees the first variation, while the other half sees the second variation.
To work through the example:
Creating the recommendation strategies
To create the recommendation strategies:
-
In the sidebar, select More > Recommendations.
-
To create the first strategy:
-
Click Create recommendation strategy.
-
Define the following settings:
-
Name: Enter "Most played on site (recent weeks) (no affinity)".
-
Page type: Select Home.
-
Algorithms: Select Most viewed on the site in recent weeks, 5 items. On an iGaming site, the Frosmo Platform tracks game launches as product view events.
-
Sorting: Select Affinity, and set the slider to No affinity applied.
The following figure shows the complete recommendation strategy in the Control Panel. Click the figure to view a larger version.
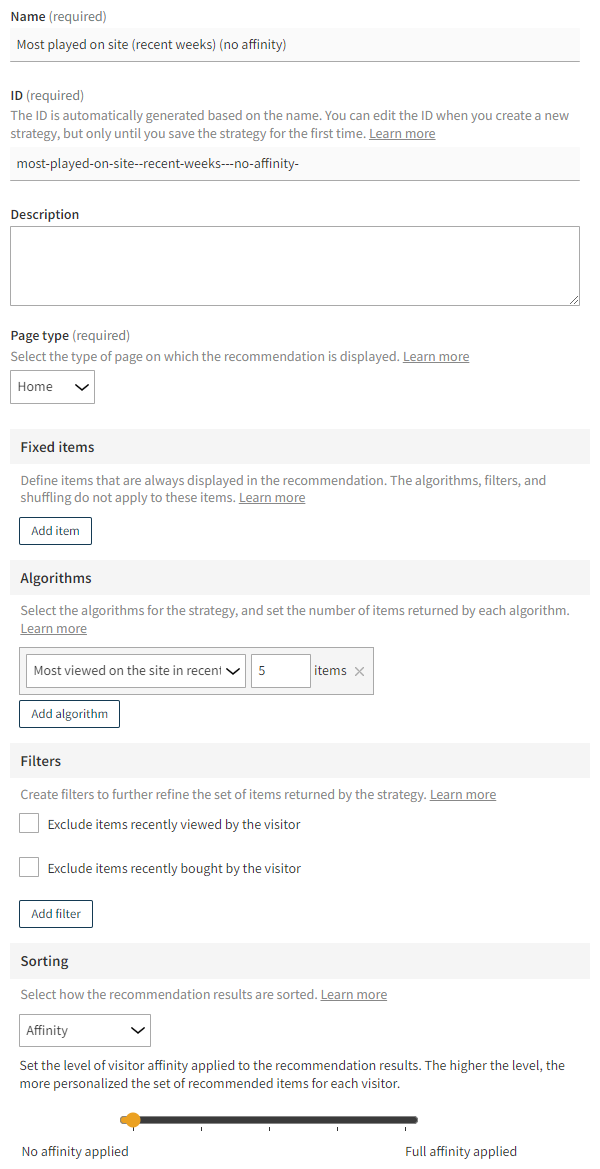
For more information about the settings, see the recommendation user guide.
-
-
Click Save. The Frosmo Platform generates the recommendation data for the new strategy. The data generation may take several minutes.
-
Optionally, in the Preview section, review the items returned by the strategy.
-
To exit the strategy settings, click Close.
-
-
To create the second strategy, repeat step 3, but enter "Most played on site (recent weeks) (100% affinity)" as the name, and set the affinity slider to Full affinity applied.
tipIf you don't want to create the second strategy from scratch, duplicate the first strategy, and simply change the name (and thereby the ID) and the affinity setting.
You have created the recommendation strategies. You can now use them in a modification.
Creating the recommendation modification
To create the recommendation modification:
-
In the Control Panel, in the sidebar, select Modifications.
-
Click Create modification.
-
Enter "Home page - Recommendation 1 - Most played" as the modification name, select A/B test as the modification case, select Recommendation as the content type of the modification, and click Create.
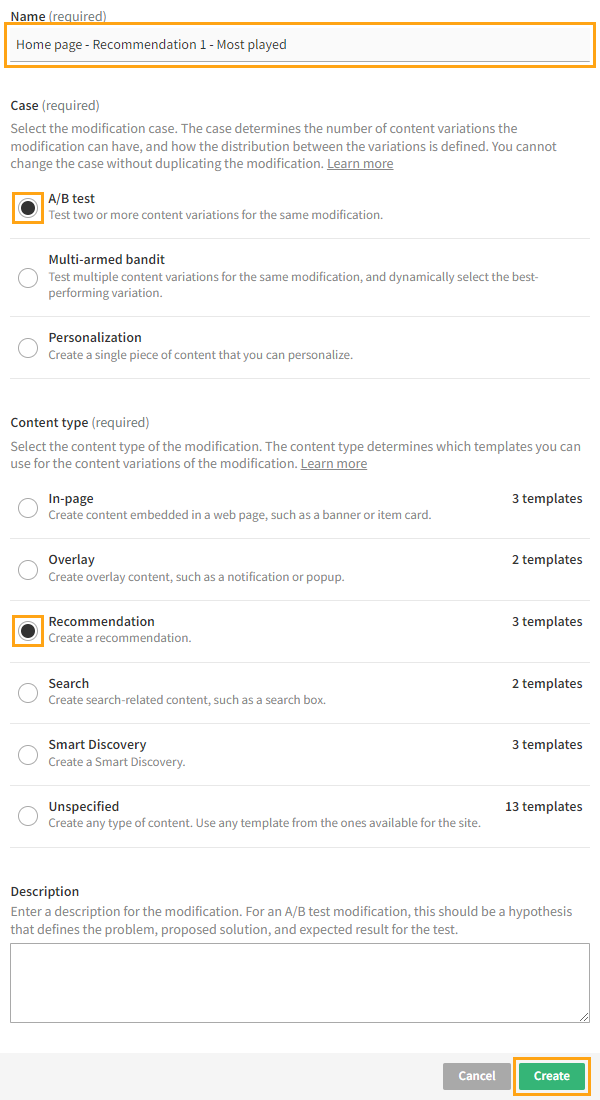
For more information about the settings, see the modification user guide.
-
Select the placement for the modification:
-
In the Basic settings view, in the Placement section, click Select placement.
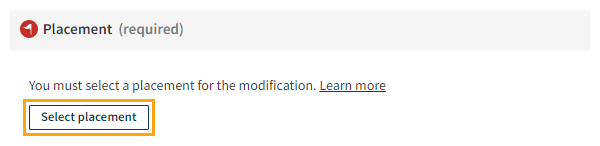
-
Select the predefined placement for a home page recommendation. In this example, the placement is Home page - Recommendation 1.
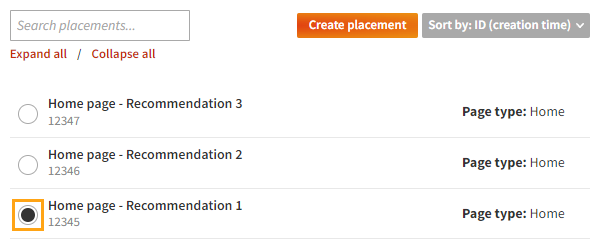
-
Click Save.
For more information about the settings, see the modification user guide.
-
-
Define the content for the modification:
-
In the Basic settings view, in the Content section, click Create variation.
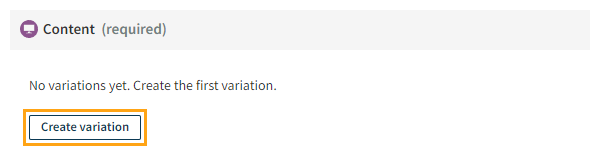
-
In the variation settings, for Content source, select Template.
-
In the templates list, select the predefined template for a recommendation slider. In this example, the template is Recommendation slider.
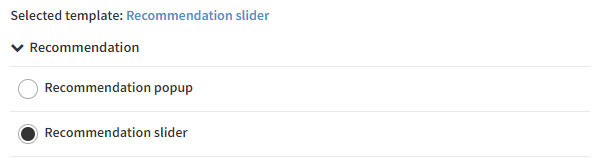
-
In the Content options section, enter an appropriate header for the recommendation, such as "Most played", and select the no-affinity strategy you created.
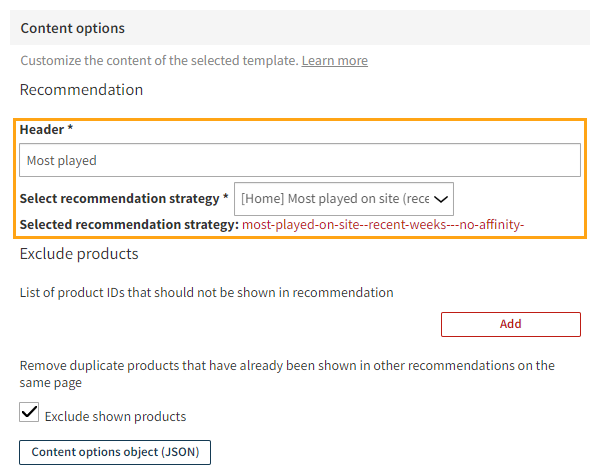
-
At the bottom of the view, click Save.
-
Back in the Content section, click the quick menu button for the variation, and select Activate.
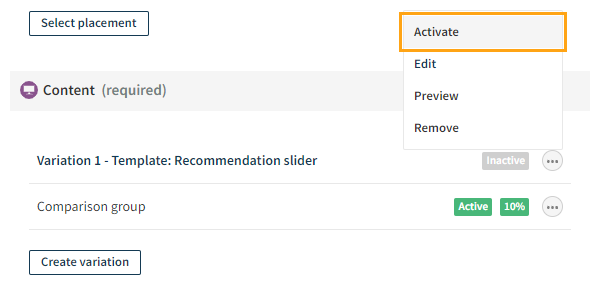
-
Repeat the above steps to create the second variation, but select the full-affinity strategy you created. The Control Panel automatically sets the variations to equal distribution.
-
If you want to disable the comparison group for the modification, click the quick menu button for the group, and select Deactivate.
For more information about the settings, see the modification user guide.
-
-
Set the modification to override the existing modification in the same placement:
-
In the Basic settings view, in the Advanced settings section, click Define settings.
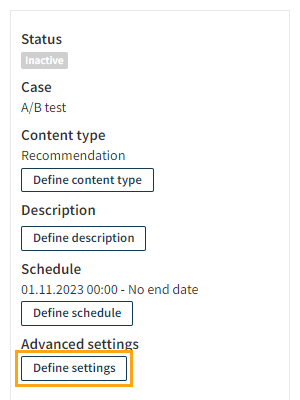
-
In the Display section, in the Priority field, select High or Very high. The priority of the existing modification is set to Medium, so the new modification will now always display instead of the existing modification.
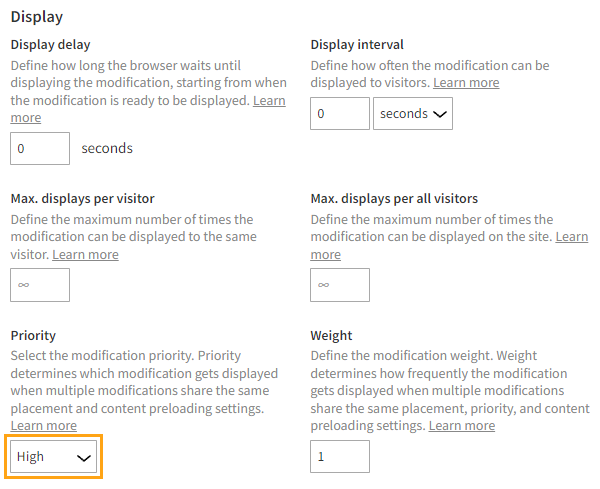
-
Click Save.
For more information about the settings, see the modification user guide.
tipAlternatively, instead of setting the priority for the new modification, deactivate the existing modification.
-
-
Activate the modification:
-
At the bottom of the Basic settings view, click Activate.
-
To confirm, click Activate.
-
-
To exit the modification settings, click Close.
You have created the modification. The recommendation variants are now live. You can monitor their performance in the modification statistics.
You're all done with this example!
Retail
For example purposes, let's assume the following:
-
You want to create a home page recommendation for the top 5 most purchased items in recent months on a retail site. You'll use the Home page - Recommendation 1 placement for the modification, overriding the existing modification assigned to the placement.
noteIf you don't want to interfere with the existing modification, create a new placement for the recommendation.
-
You want to test how affinity affects recommendation performance. You therefore configure the strategies to differ only in the level of affinity they apply: one applies no affinity, while the other applies full affinity.
-
You set the variations to equal distribution for an evenly split test. One half of your visitors sees the first variation, while the other half sees the second variation.
To work through the example:
Creating the recommendation strategies
To create the recommendation strategies:
-
In the sidebar, select More > Recommendations.
-
To create the first strategy:
-
Click Create recommendation strategy.
-
Define the following settings:
-
Name: Enter "Most bought on site (recent months) (no affinity)".
-
Page type: Select Home.
-
Algorithms: Select Most bought on the site in recent months, 5 items.
-
Sorting: Select Affinity, and set the slider to No affinity applied.
The following figure shows the complete recommendation strategy in the Control Panel. Click the figure to view a larger version.
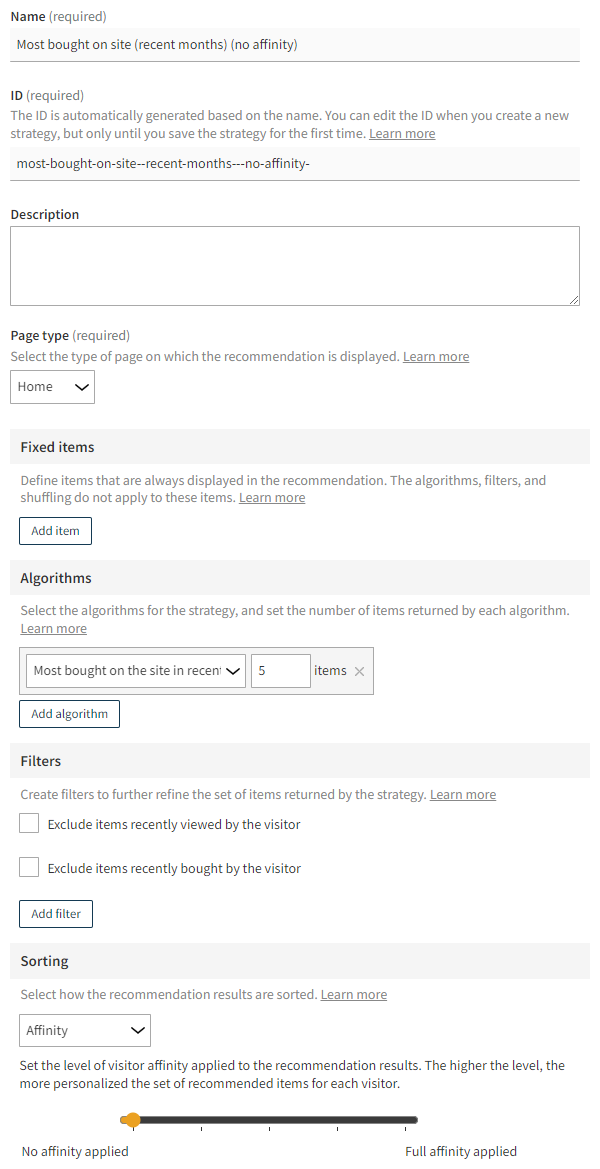
For more information about the settings, see the recommendation user guide.
-
-
Click Save. The Frosmo Platform generates the recommendation data for the new strategy. The data generation may take several minutes.
-
Optionally, in the Preview section, review the items returned by the strategy.
-
To exit the strategy settings, click Close.
-
-
To create the second strategy, repeat step 3, but enter "Most bought on site (recent months) (100% affinity)" as the name, and set the affinity slider to Full affinity applied.
tipIf you don't want to create the second strategy from scratch, duplicate the first strategy, and simply change the name (and thereby the ID) and the affinity setting.
You have created the recommendation strategies. You can now use them in a modification.
Creating the recommendation modification
To create the recommendation modification:
-
In the Control Panel, in the sidebar, select Modifications.
-
Click Create modification.
-
Enter "Home page - Recommendation 1 - Most bought" as the modification name, select A/B test as the modification case, select Recommendation as the content type of the modification, and click Create.
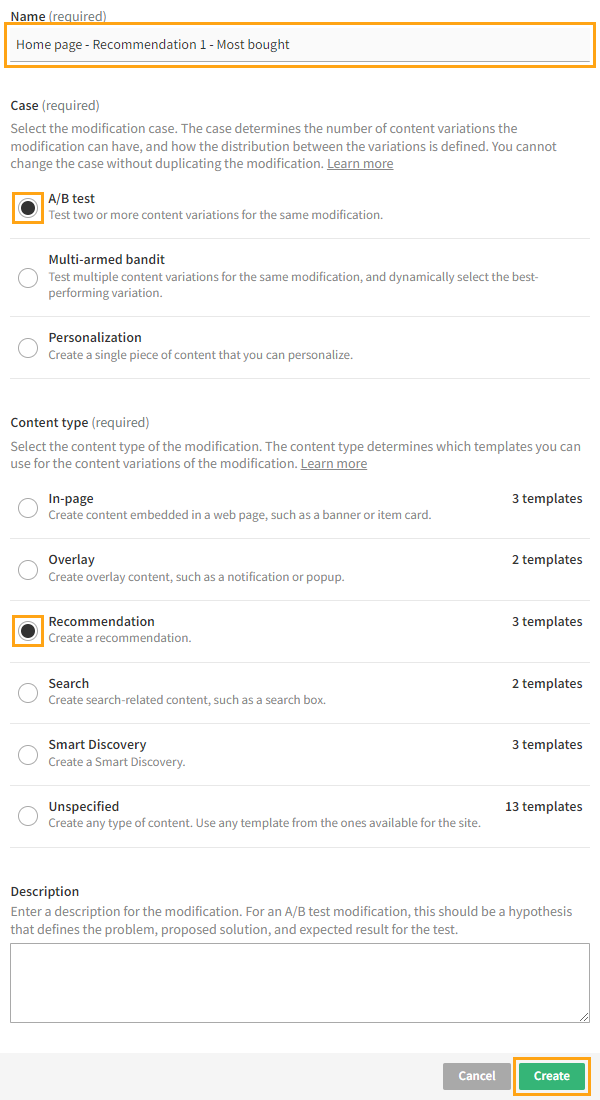
For more information about the settings, see the modification user guide.
-
Select the placement for the modification:
-
In the Basic settings view, in the Placement section, click Select placement.
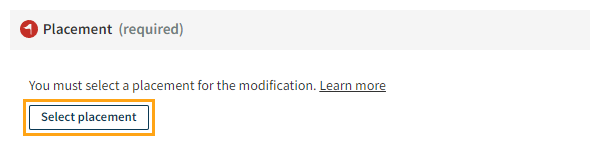
-
Select the predefined placement for a home page recommendation. In this example, the placement is Home page - Recommendation 1.
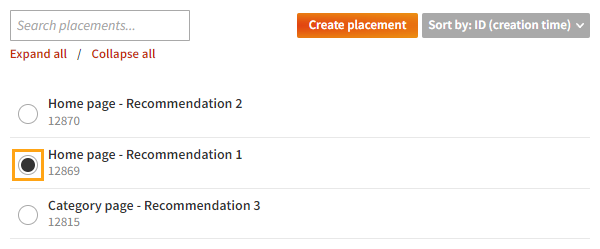
-
Click Save.
For more information about the settings, see the modification user guide.
-
-
Define the content for the modification:
-
In the Basic settings view, in the Content section, click Create variation.
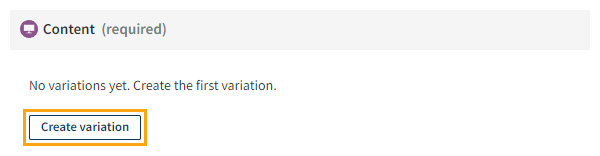
-
In the variation settings, for Content source, select Template.
-
In the templates list, select the predefined template for a recommendation slider. In this example, the template is Recommendation slider.
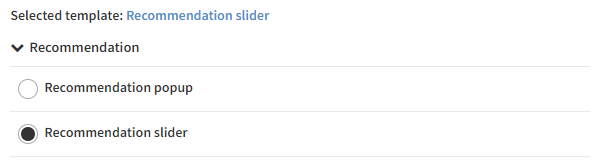
-
In the Content options section, enter an appropriate header for the recommendation, such as "Most bought", and select the no-affinity strategy you created.
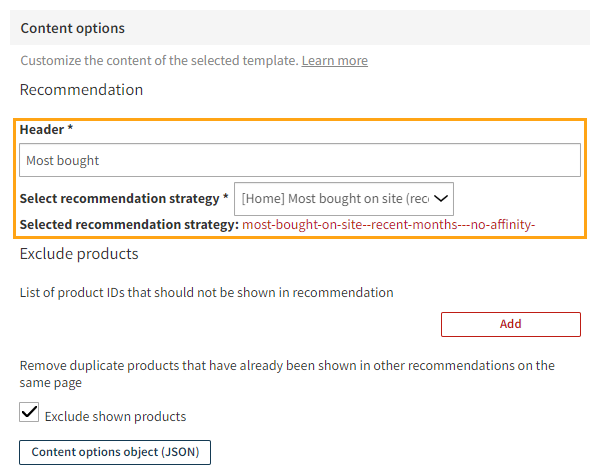
-
At the bottom of the view, click Save.
-
Back in the Content section, click the quick menu button for the variation, and select Activate.
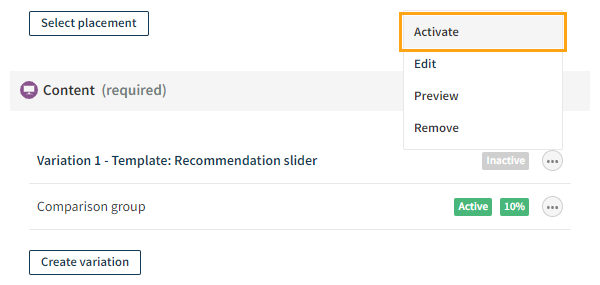
-
Repeat the above steps to create the second variation, but select the full-affinity strategy you created. The Control Panel automatically sets the variations to equal distribution.
-
If you want to disable the comparison group for the modification, click the quick menu button for the group, and select Deactivate.
For more information about the settings, see the modification user guide.
-
-
Set the modification to override the existing modification in the same placement:
-
In the Basic settings view, in the Advanced settings section, click Define settings.

-
In the Display section, in the Priority field, select High or Very high. The priority of the existing modification is set to Medium, so the new modification will now always display instead of the existing modification.
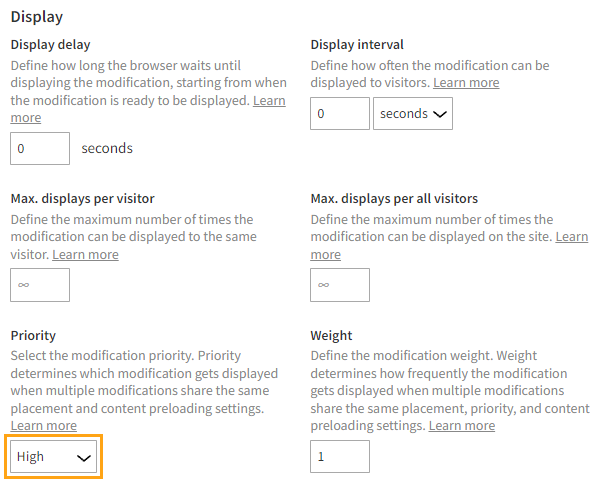
-
Click Save.
For more information about the settings, see the modification user guide.
tipAlternatively, instead of setting the priority for the new modification, deactivate the existing modification.
-
-
Activate the modification:
-
At the bottom of the Basic settings view, click Activate.
-
To confirm, click Activate.
-
-
To exit the modification settings, click Close.
You have created the modification. The recommendation variants are now live. You can monitor their performance in the modification statistics.
You're all done with this example!