Creating and editing an email recommendation
Learn how to create and edit an email recommendation, define the settings for the recommendation, and use the recommendation in an email.
Creating an email recommendation
To create an email recommendation:
-
In the Frosmo Control Panel, in the sidebar, select More > Email Recommendations.
-
Click Create email recommendation.
-
Create the recommendation:
-
In the Name field, enter a descriptive name for the recommendation. You can change the name later if necessary.
-
In the Strategy list, select the strategy for generating the recommendation. The list contains all the available email recommendation strategies defined for the site. You cannot change the selected strategy after you create the recommendation.
-
Click Create.
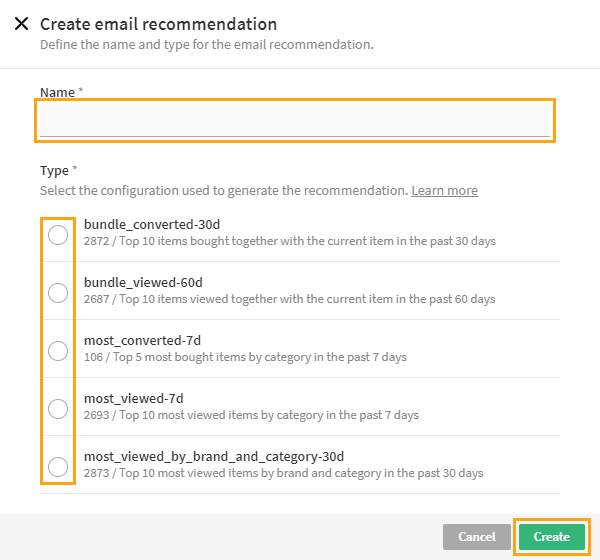
-
-
Define the recommendation settings.
-
When you're done, click Save. The platform generates the recommendation. Once the generation is done, the Control Panel displays a preview of the recommendation.
-
Check the preview.
-
To return to the email recommendations list, click Close.
You can now create and copy the email recommendation code, and use the code in an email.
Editing an email recommendation
Once you've created the code for an email recommendation, you can no longer edit the recommendation settings.
To edit an email recommendation:
-
In the Frosmo Control Panel, in the sidebar, select More > Email Recommendations.
-
In the email recommendations list, find the recommendation you want to edit, and click the recommendation name.
-
Edit the recommendation settings.
-
When you're done, click Save. The platform regenerates the recommendation. Once the regeneration is done, the Control Panel displays a preview of the recommendation.
-
Check the preview.
-
To return to the email recommendations list, click Close.
Email recommendation settings
The following table describes the settings you can define for an email recommendation in the Frosmo Control Panel.
| Setting | Description |
|---|---|
Recommendation title | Enter a title for the recommendation, and define the settings for displaying the title in the email:
|
Item name | Define the settings for displaying the item names in the email:
|
Item price | Define the settings for displaying the item prices in the email:
|
Number of items | Select the number of items to display in the recommendation. You can display two or three items. |
Item template |
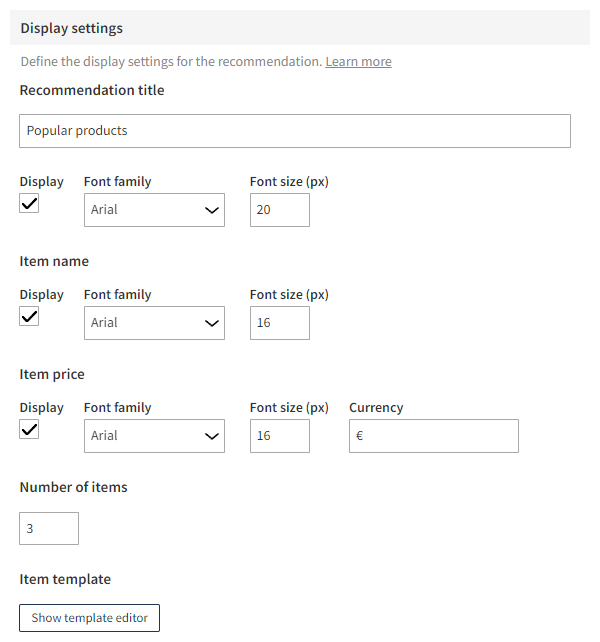
Creating and copying the email recommendation code
Once you're happy with the email recommendation content and design, create and copy the code for the recommendation. The code is an HTML snippet that you use in an email to display the recommendation.
Once you've created the code for the recommendation, you can no longer edit the recommendation settings, but you can still regenerate the recommendation data.
To create and copy the code:
-
In the email recommendation settings view, at the bottom, click Create code.
-
To confirm, click Create code. The Frosmo Platform builds the code.
-
Copy the code:
-
To copy the code directly to your clipboard, click Copy HTML.
-
To download the code to your computer, click Download HTML. Your browser downloads an HTML file containing the code.
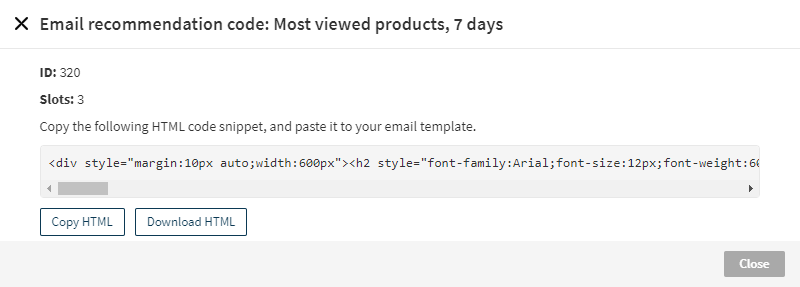
-
-
Click Close.
You have created and copied the code. You can now use the code in an email.
Using the recommendation in an email
How exactly you use the recommendation code in an email depends on the email service or marketing automation system that you're using. The recommendation code is in HTML format, so, in principle, it can be used in any HTML-based email template (or even on a web page).
The Frosmo Platform officially supports the following email services for email recommendations:
For a practical example of using a recommendation in an email created and sent through HubSpot, see Example: Recommending most viewed products in a marketing email.