Adding a segment selector to a Contentful content type
After you've installed the Frosmo Segments for Contentful app, you can start creating content types with a segment selector field.
Adding a segment selector field to a content type
To add a segment selector field to a content type:
-
Log in to the Contentful web app.
-
In the top navigation menu, select Content model.
-
Select the content type to which you want to add the segment selector field, or select to create a new content type.
-
In the content type editor sidebar, click Add field.
-
Select Text.
-
Define the following settings for the field:
-
Enter a Name for the field.
-
Optionally, edit the Field ID.
-
Select Short text.
-
Select List.
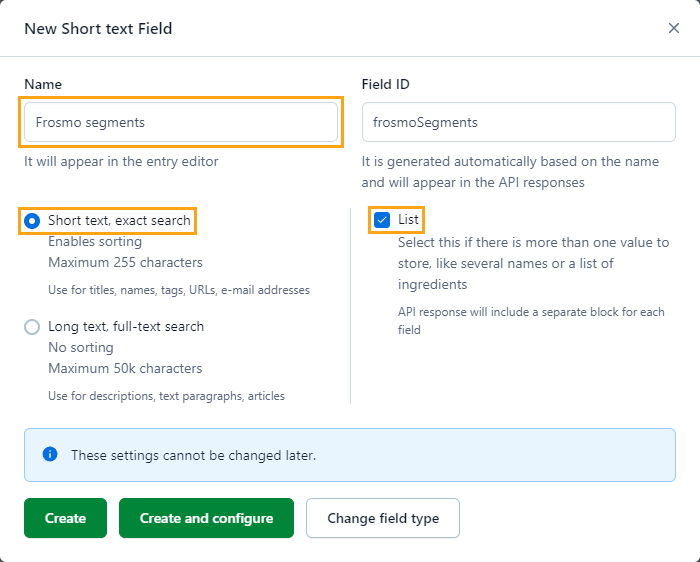
-
-
Click Create and configure.
-
Select Appearance, and select Frosmo Segments.
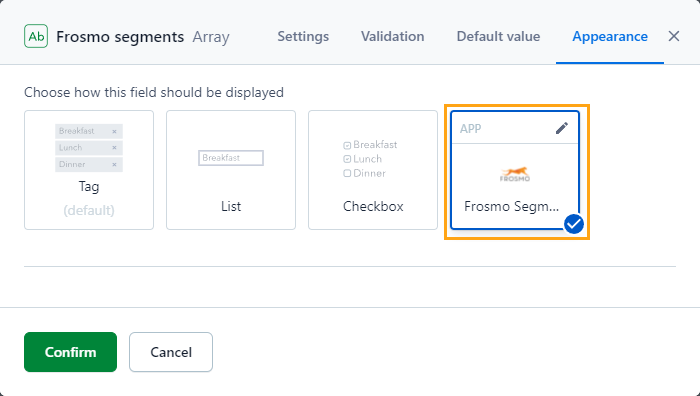
-
Click Confirm.
-
When you're otherwise done configuring the content type, click Save.
You've added the segment selector field to the content type. You can now attach segments to entries that are based on the content type.
Converting an existing field into a segment selector
You can convert any "Short text, list" field in a content type into a segment selector.
To convert an existing field into a segment selector:
-
Log in to the Contentful web app.
-
In the top navigation menu, select Content model.
-
Select the content type whose field you want to convert into a segment selector.
-
Click Settings for the field you want to convert into a segment selector. The field must be a "Short text, list" field.
-
Select Appearance, and select Frosmo Segments.
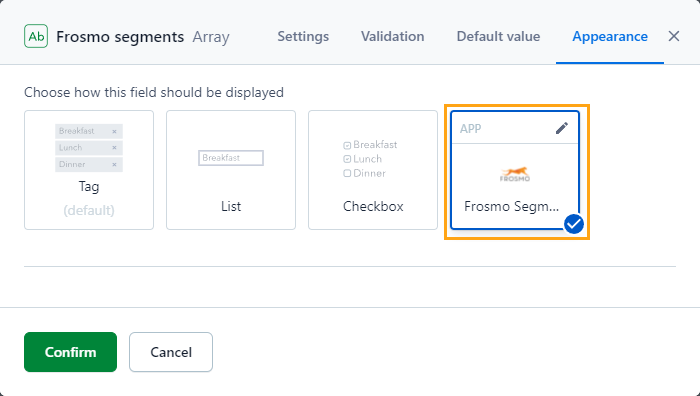
-
Click Confirm.
-
Click Save.
You've converted the existing field in the content type into a segment selector. You can now attach segments to entries that are based on the content type.