Creating and managing other users
You can perform the following user-related tasks for companies to which you have access.
Company users can only create and manage other company users. Company users cannot create or manage Frosmo users.
Creating a user
To create a new Frosmo Control Panel user:
-
In the Control Panel, in the header, click your username, and select Users.
-
Click Create user.
-
Define the basic user information:
-
Enter the user's email address, first name, and last name.
-
Enter the user's password in the Password field and again in the Retype password field. When the user logs into the Control Panel for the first time, they are prompted to change their password. For more information about the password requirements, see Managing your user settings.
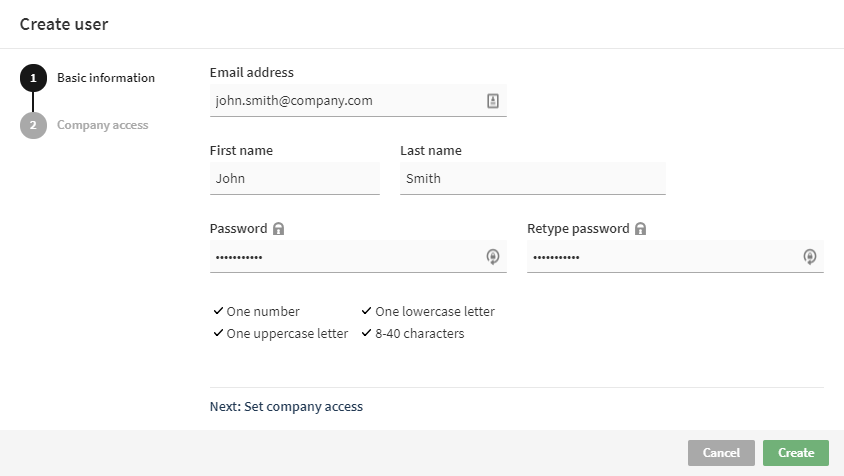
-
-
Select Company access, and define the companies to which the user has access. Access to a company means access to all its sites and related settings.
To add the user to a company, click inside the Add company field, and, from the drop-down menu, select the company to which you want to add the user. To filter the list, start typing the company name in the field.
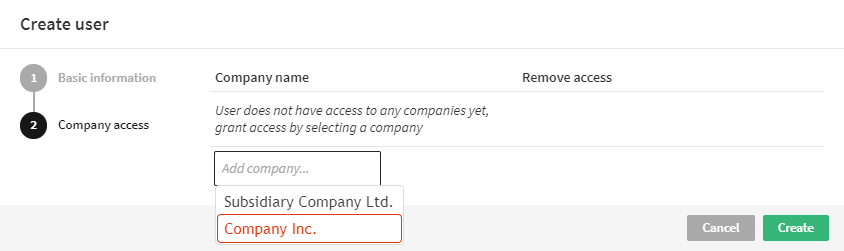
To remove the user from a company, click Remove for the company.
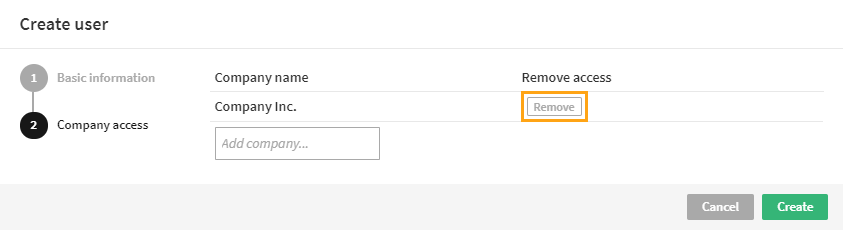
If you have access to a single company, the Control Panel automatically adds the user to that company. If you have access to multiple companies, you need to manually define which companies the user has access to. You cannot create the user until you've selected at least one company for them.
For more information, see Adding a user to a company and Removing a user from a company.
-
When you're done, click Create.
Adding a user to a company
Before you can add a user to a company, you must first create that user.
Adding a user to a company means granting the user access to that company's sites (modifications, segments, statistics, and so on) as well as to basic settings related to the company, its sites, and its users.
You can either add the same user to one or more companies at once, or you can add one or more users to the same company at once.
Adding the same user to one or more companies
To add the same user to one or more companies:
-
In the Frosmo Control Panel, in the header, click your username, and select Users.
-
In the users list, find the user whose company access you want to modify. To filter the list, start typing the user's name or email address in the search field.
-
Click the quick menu button for the user, and select Company access.
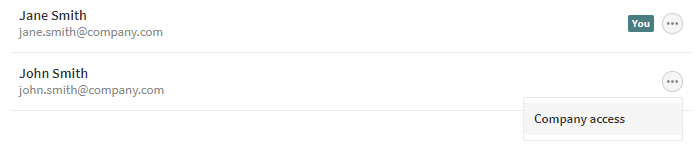
-
Click inside the Add company field, and, from the drop-down menu, select the company to which you want to add the user. To filter the list, start typing the company name in the field.
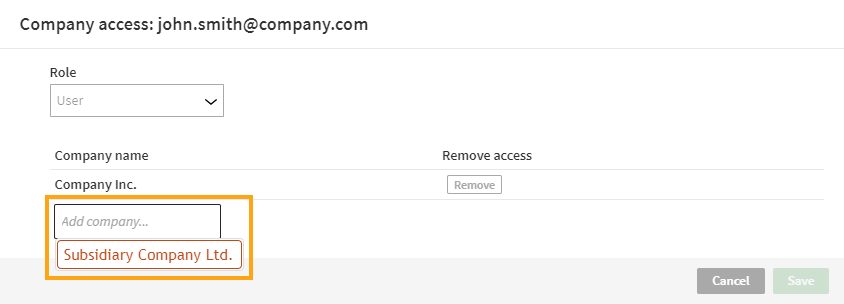
If the user already has access to all the same companies as you, the field is grayed out and unclickable.
-
Repeat the preceding step for each additional company to which you want to add the user.
-
When you're done, click Save.
Adding one or more users to the same company
To add one or more users to the same company:
-
In the Frosmo Control Panel, in the header, click your username, and select Company.
-
In the companies and sites list, find the company to which you want to add users. To filter the list, start typing the company name in the search field.
-
Click the quick menu button for the company, and select Manage users.
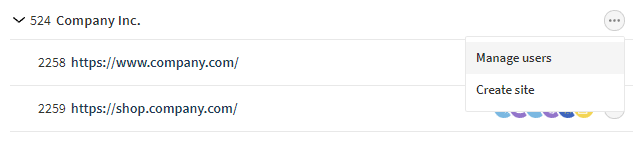
-
In the New section, click inside the Add user field, and, from the drop-down menu, select the user whom you want to add to the company. To filter the list, start typing the user's name in the field.
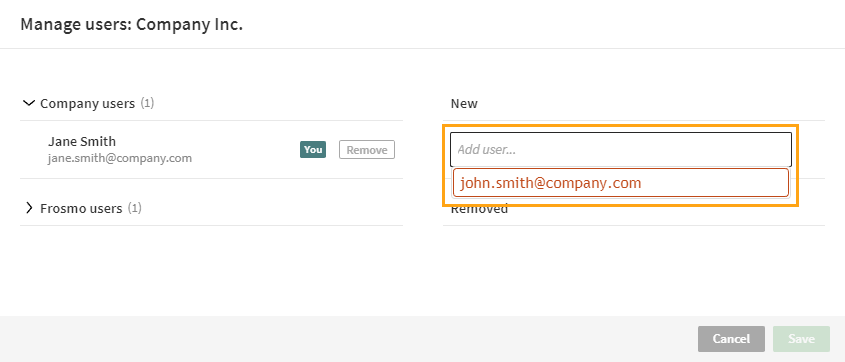
-
Repeat the preceding step for each additional user whom you want to add to the company.
-
When you're done, click Save.
Removing a user from a company
Removing a user from a company means revoking the user's access to that company's sites (modifications, segments, statistics, and so on) as well as to basic settings related to the company, its sites, and its users.
If you remove a user from all companies to which they have access, you will no longer see that user in the Frosmo Control Panel and can therefore no longer manage them. The user can still log in to the Control Panel, but they cannot do anything until a Frosmo administrator grants them access to at least one company. If you accidentally remove a user from all companies, contact your Frosmo representative.
You can either remove the same user from one or more companies at once, or you can remove one or more users from the same company at once.
Removing the same user from one or more companies
To remove the same user from one or more companies:
-
In the Frosmo Control Panel, in the header, click your username, and select Users.
-
In the users list, find the user whose company access you want to modify. To filter the list, start typing the user's name or email address in the search field.
-
Click the quick menu button for the user, and select Company access.
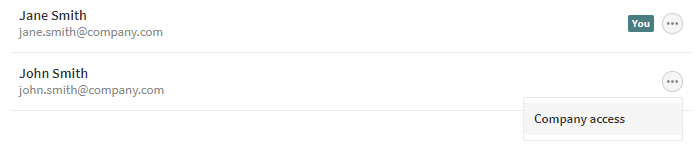
-
In the Remove access section, click Remove for the company from which you want to remove the user.
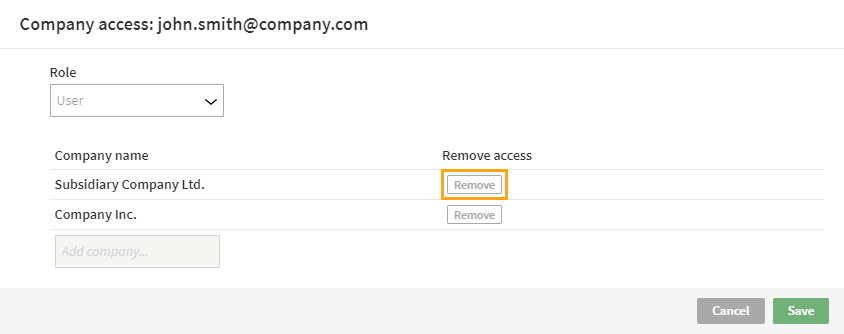
-
Repeat the preceding step for each additional company from which you want to remove the user.
-
When you're done, click Save.
Removing one or more users from the same company
To remove one or more users from the same company:
-
In the Frosmo Control Panel, in the header, click your username, and select Company.
-
In the companies and sites list, find the company from which you want to remove users. To filter the list, start typing the company name in the search field.
-
Click the quick menu button for the company, and select Manage users.
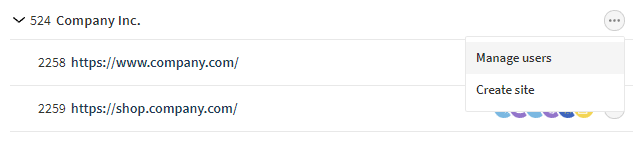
-
In the Company users section, click Remove for the user whom you want to remove from the company.
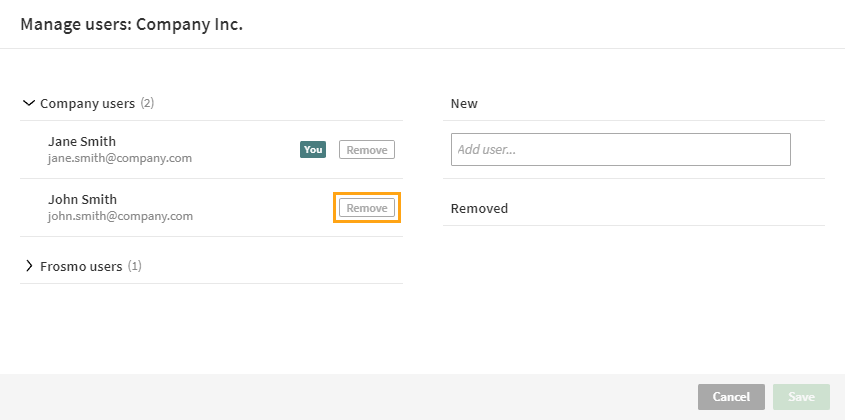
-
Repeat the preceding step for each additional user whom you want to remove from the company.
-
When you're done, click Save.