Favorites
You can select your favorite features and tools in the Frosmo Control Panel for a faster navigation experience. The Favorites section of the sidebar displays quick links to your favorites. Instead of navigating the main menu or the page tabs, simply click a favorite to go directly to the feature or tool.
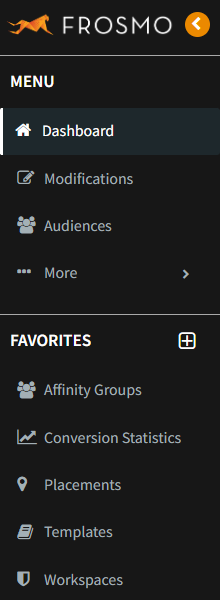
Your favorites are tied to your user account, so they remain the same across all sites that you have access to in the Control Panel.
Adding favorites
To add an item to your favorites:
-
In the Frosmo Control Panel, in the sidebar, click the plus icon for Favorites.
-
Optionally, in the Add Favorites section, to filter the selection of available items:
-
Search the item you want by name.
-
Select the menu category to which the item you want belongs.
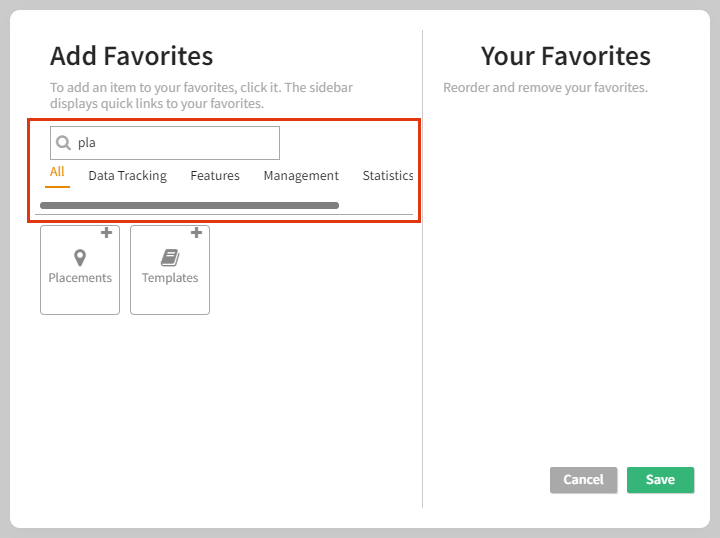
-
-
In the Add Favorites section, in the selection, click the item that you want to add to your favorites.
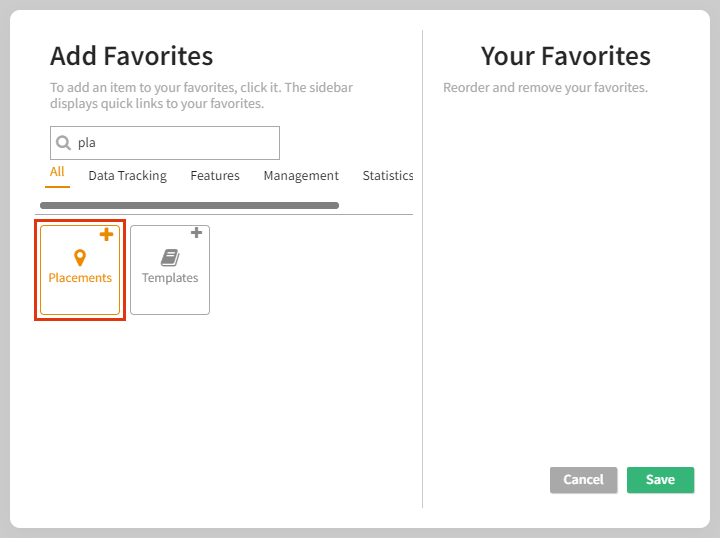
The item is removed from the selection and added to Your Favorites.
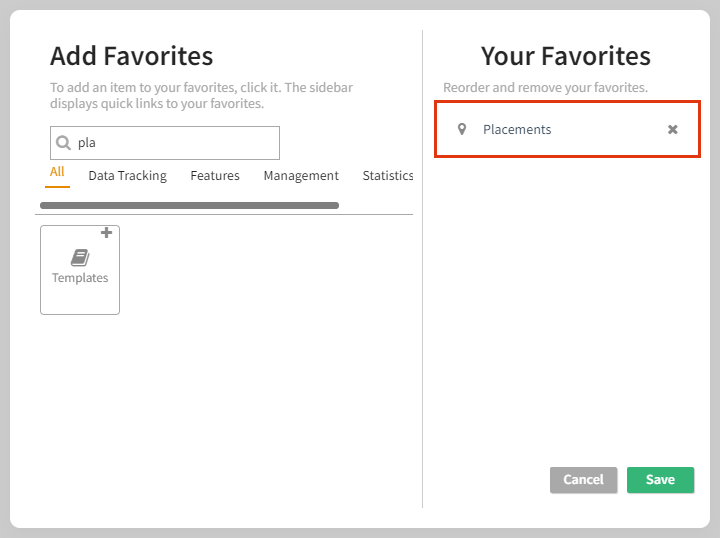
-
Optionally, reorder the favorites.
-
When you're done, click Save.
Removing favorites
To remove an item from your favorites:
-
In the Frosmo Control Panel, in the sidebar, click the plus icon for Favorites.
-
In the Your Favorites section, click ✕ for the item you want to remove.

The item is removed from Your Favorites and added to the selection in the Add Favorites section.
-
When you're done, click Save.
Reordering favorites
You can freely define the order in which your favorites are displayed in the Favorites section of the sidebar.
To reorder your favorites:
-
In the Frosmo Control Panel, in the sidebar, click the plus icon for Favorites.
-
In the Your Favorites section, click the arrows to reorder the items.
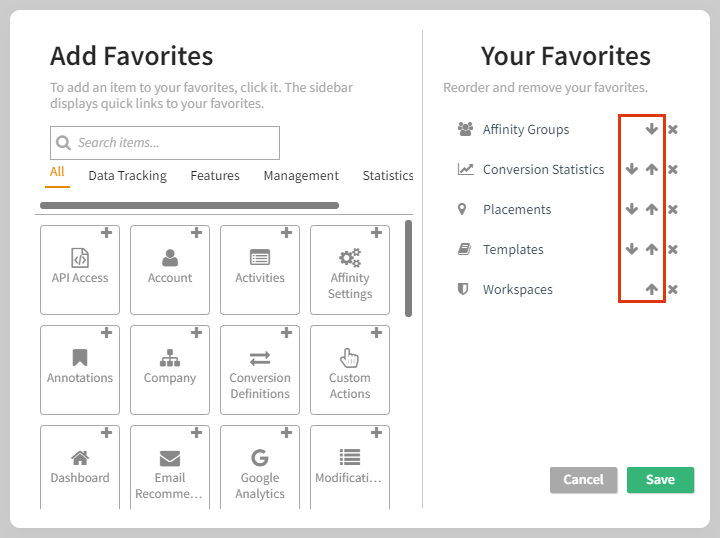
-
When you're done, click Save.