Boosting items in search results
Frosmo Search allows you to boost items so that they rank higher in search results.
You boost items by defining boosting rules for them. You can have a boosting rule apply to all searches on the site, or you can target searches that use specific keywords. For more information about how boosting works in ranking and sorting search results, see Feature: Search.
When you create or modify a boosting rule, the change comes into effect with a delay based on the update frequency defined in the site's basic search setup.
You can view, create, edit, and remove boosting rules in the Frosmo Control Panel.
Viewing boosting rules
To view the boosting rules defined for a site:
-
In the Frosmo Control Panel, in the sidebar, select More > Search.
-
Select the Boosting tab. The view lists the boosting rules defined for the site.
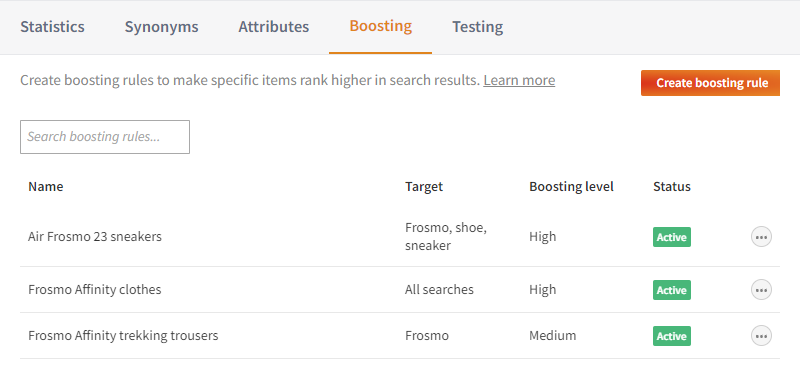
Creating a boosting rule
To create a boosting rule:
-
In the Frosmo Control Panel, in the sidebar, select More > Search.
-
Select the Boosting tab.
-
Click Create boosting rule.
-
Define the boosting rule settings.
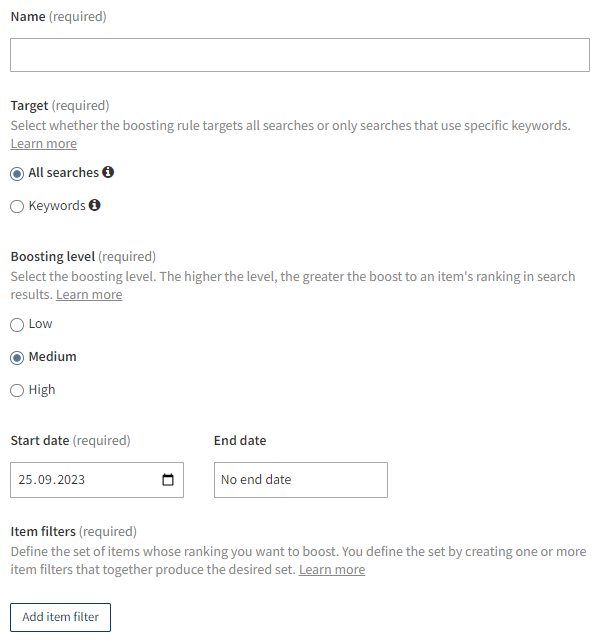
-
When you're done, click Save.
-
If the boosting rule is ready for production, activate the rule.
Editing a boosting rule
To edit a boosting rule:
-
In the Frosmo Control Panel, in the sidebar, select More > Search.
-
Select the Boosting tab.
-
In the boosting rules list, find the rule you want to edit, and click the rule name.
-
Edit the boosting rule settings.
-
When you're done, click Save.
Removing a boosting rule
To remove a boosting rule:
-
In the Frosmo Control Panel, in the sidebar, select More > Search.
-
Select the Boosting tab.
-
In the boosting rules list, find the rule you want to remove, click the quick menu button for the rule, and select Remove.
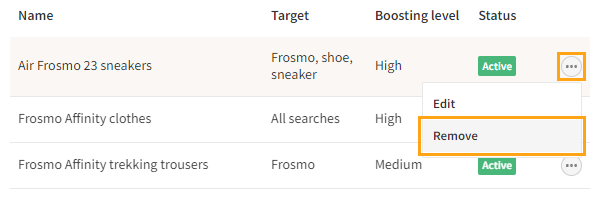
-
To confirm, click Remove.
Activating and deactivating a boosting rule
Frosmo Search uses only active boosting rules. You can create and edit inactive rules, but they will not impact search result ranking until you activate them. You can freely activate and inactive rules.
Activating a boosting rule
To activate an inactive boosting rule:
-
In the Frosmo Control Panel, in the sidebar, select More > Search.
-
Select the Boosting tab.
-
In the boosting rules list, find the rule you want to activate, and click the rule name.
-
In the boosting rule settings, at the bottom, click Activate.

-
Click Save.
Deactivating a boosting rule
To deactivate an active boosting rule:
-
In the Frosmo Control Panel, in the sidebar, select More > Search.
-
Select the Boosting tab.
-
In the boosting rules list, find the rule you want to deactivate, and click the rule name.
-
In the boosting rule settings, at the bottom, click Deactivate.

-
Click Save.
Boosting rule settings
The following table describes the settings you can define for a boosting rule in the Frosmo Control Panel.
| Setting | Description | Role |
|---|---|---|
Name | Enter a name for the boosting rule. | Required |
Target | Select whether the boosting rule targets all searches or only searches that use specific keywords:
If you want to significantly boost items, use Keywords. If you're largely happy with how items get ranked in the search results and only want to tweak their relative prominence, use All searches. For more information about how boosting works in ranking and sorting search results, see Feature: Search. | |
Boosting level | Select the boosting level. The higher the level, the greater the boost to an item's ranking in search results. | Required |
Start date | Select the date when the boosting rule becomes active. The default date is the rule creation date. | Required |
End date | Select the date when the boosting rule becomes inactive. To remove the selected data, click Remove end date. If you do not select a date, the rule remains active indefinitely. By default, there's no end date. | Optional |
Item filters | Define the set of items whose ranking you want to boost. You define the set by creating one or more item filters that together produce the desired set. You must create at least one filter. A filter defines a single comparison operation between an item attribute value and a target value defined by you. The platform uses the filter to include and exclude items from the final set of boosted items: any item for which the comparison operation evaluates to true is included, while any item for which the comparison operation evaluates to false is excluded. Only included items get boosted. The comparison is case-insensitive. If you define multiple filters, select how to apply them:
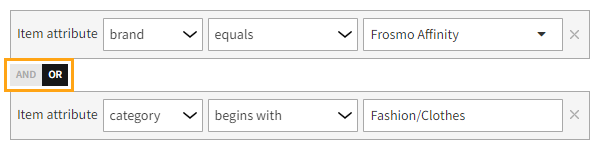 Adding an item filterTo add an item filter:
Editing an item filterYou can change the attribute, operator, and value of an item filter. For more information, see Adding an item filter. Removing an item filterTo remove an item filter, click ✕ for the filter.  | Required |
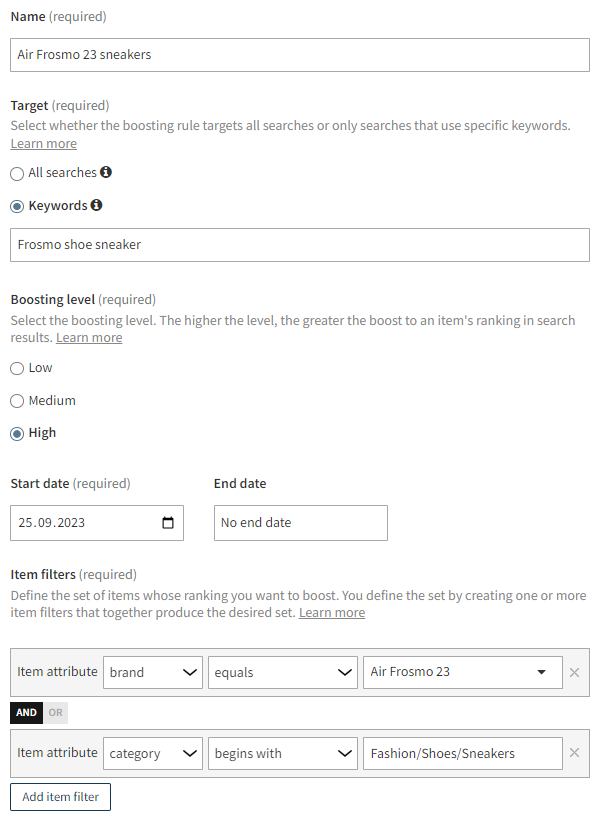
Item filter operators
The following table describes the relational operators supported in item filters. The Attribute type and Target type columns list the types of item attribute values and target values, respectively, that the operators support. For example, the equals operator expects a Boolean, number, or string as the attribute value and a string as the target value.
The comparison is always case-insensitive.
| Operator | Description | Attribute type | Target type |
|---|---|---|---|
equals | The operation evaluates to true if the attribute value equals the target value. Example The platform converts the attribute value to a string for the comparison. | Boolean Number String | String |
does not equal | The operation evaluates to true if the attribute value does not equal the target value. Example The platform converts the attribute value to a string for the comparison. | Boolean Number String | String |
is greater than | The operation evaluates to true if the attribute value is greater than the target value. Example If the attribute is a number, the platform treats the attribute and the target value as numbers for the comparison. | Number String | String |
is less than | The operation evaluates to true if the attribute value is less than the target value. Example If the attribute is a number, the platform treats the attribute and the target value as numbers for the comparison. | Number String | String |
is greater than or equal to | The operation evaluates to true if the attribute value is greater than or equal to the target value. Example If the attribute is a number, the platform treats the attribute and the target value as numbers for the comparison. | Number String | String |
is less than or equal to | The operation evaluates to true if the attribute value is less than or equal to the target value. Example If the attribute is a number, the platform treats the attribute and the target value as numbers for the comparison. | Number String | String |
contains | The operation evaluates to true if the attribute value contains or equals the target value. Example | String | String |
does not contain | The operation evaluates to true if the attribute value does not contain or equal the target value. Example | String | String |
begins with | The operation evaluates to true if the attribute value begins with or equals the target value. Example | String | String |
begins with any one of | The operation evaluates to true if the attribute value begins with or equals any one of the target values. Example | String | Array of strings |
ends with | The operation evaluates to true if the attribute value ends with or equals the target value. Example | String | String |
is one of | The operation evaluates to true if the attribute value equals any one of the target values. Example The platform converts the attribute value to a string for the comparison. | Number String | Array of strings |
is not one of | The operation evaluates to true if the attribute value equals none of the target values. Example The platform converts the attribute value to a string for the comparison. | Number String | Array of strings |
includes | The operation evaluates to true if any one of the attribute values equals the target value. Example The platform converts the attribute values to strings for the comparison. The platform expects the attribute values to be of the same type. | Array of Booleans Array of numbers Array of strings | String |
does not include | The operation evaluates to true if none of the attribute values equal the target value. Example The platform converts the attribute values to strings for the comparison. The platform expects the attribute values to be of the same type. | Array of Booleans Array of numbers Array of strings | String |
includes any one of | The operation evaluates to true if at least one of the attribute values equals at least one of the target values. Example The platform converts the attribute values to strings for the comparison. The platform expects the attribute values to be of the same type. | Array of Booleans Array of numbers Array of strings | Array of Booleans Array of numbers Array of strings |
does not include any one of | The operation evaluates to true if none of the attribute values equals none of the target values. Example The platform converts the attribute values to strings for the comparison. The platform expects the attribute values to be of the same type. | Array of Booleans Array of numbers Array of strings | Array of Booleans Array of numbers Array of strings |
any one of contains | The operation evaluates to true if any one of the attribute values contains or equals the target value. Example The platform converts the attribute values to strings for the comparison. The platform expects the attribute values to be of the same type. | Array of Booleans Array of numbers Array of strings | String |
any one of begins with | The operation evaluates to true if any one of the attribute values begins with or equals the target value. Example The platform converts the attribute values to strings for the comparison. The platform expects the attribute values to be of the same type. | Array of Booleans Array of numbers Array of strings | String |
any one of ends with | The operation evaluates to true if any one of the attribute values ends with or equals the target value. Example The platform converts the attribute values to strings for the comparison. The platform expects the attribute values to be of the same type. | Array of Booleans Array of numbers Array of strings | String |
exists | The operation evaluates to true if the attribute exists. The attribute exists if the platform has tracked at least one value for the attribute. Do not define a target value. | Array of Booleans Array of numbers Array of strings Boolean Number String | – |
does not exist | The operation evaluates to true if the attribute does not exist. The attribute does not exist if the platform has not tracked any values for the attribute. Do not define a target value. | Array of Booleans Array of numbers Array of strings Boolean Number String | – |
matches regular expression | The operation evaluates to true if the attribute value matches the defined regular expression. Example Define the regular expression using the RE2 syntax. | String | String |
does not match regular expression | The operation evaluates to true if the attribute value does not match the defined regular expression. Example Define the regular expression using the RE2 syntax. | String | String |
Boosting rule examples
Boosting example: Promote new products during their launch campaign
| Problem | Solution | Boosting rule settings |
|---|---|---|
The new Air Frosmo 23 sneaker models are coming out on May 1. The product launch campaign will run from April 1 to May 10. The sneakers will be available for preorder starting April 1. We need to make the new sneakers stand out when visitors search for sneakers or Frosmo shoes during the campaign. | Create a high-level boosting rule that targets the keywords "Frosmo", "shoe", and "sneaker", applies to Air Frosmo 23 sneakers, and is active from April 1 to May 10. By targeting specific keywords, we increase the text match score for Air Frosmo 23 sneakers. | Click to enlarge: 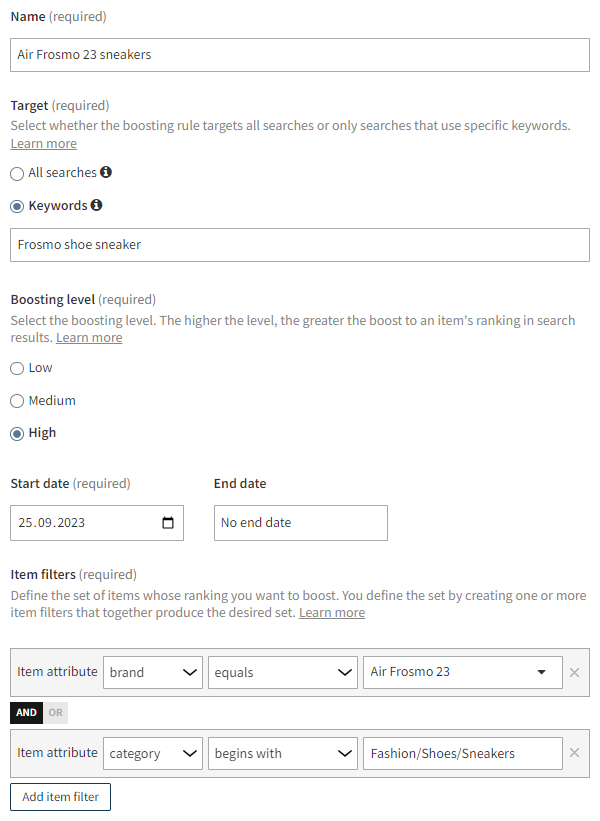 |
Boosting example: Lift popular products higher up in the search results
| Problem | Solution | Boosting rule settings |
|---|---|---|
The Frosmo Affinity trekking trousers are very popular with customers and sell extremely well. However, when searching for "Frosmo" clothes, the trousers rank relatively low in the search results because their product descriptions do not explicitly mention "Frosmo", resulting in reduced text match scores. | Create a medium-level boosting rule that targets the keyword "Frosmo" and applies to Frosmo Affinity trekking trousers. By targeting the "Frosmo" keyword, we add an extra "Frosmo" mention to the searchable product data of every Frosmo Affinity trekking trouser, thereby boosting its text match score for searches where the search term contains "Frosmo". | Click to enlarge:  |
Boosting example: Prefer one product line over others in closely ranked products
| Problem | Solution | Boosting rule settings |
|---|---|---|
When visitors search for Frosmo clothes, the different clothing lines, both new and old, perform equally well in search results, with the products typically ranking really close to one another. We want all clothing lines to perform well, but we also want the new Affinity clothing line to perform a little bit better on balance, so that when a visitor searches, for example, Frosmo hoodies, the Frosmo Affinity hoodies will rank just above the Easy and other older hoodies. | Create a high-level boosting rule that targets all searches and applies to products in the Frosmo Affinity clothing line. By targeting all searches, we make it more likely that Frosmo Affinity products win tiebreaking between competing Frosmo products that have the same text match score. | Click to enlarge:  |




